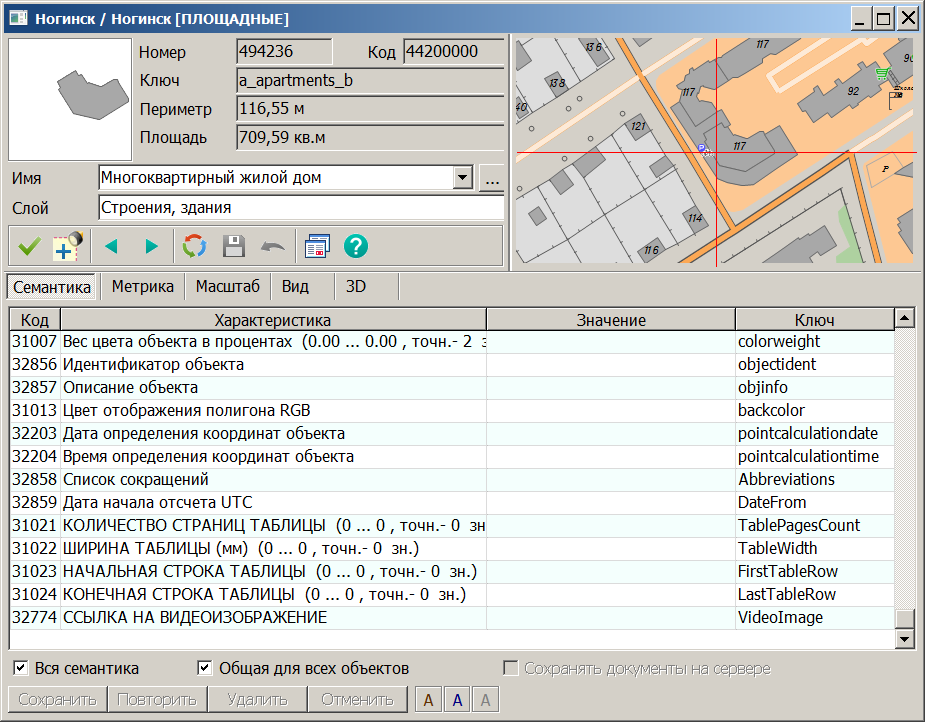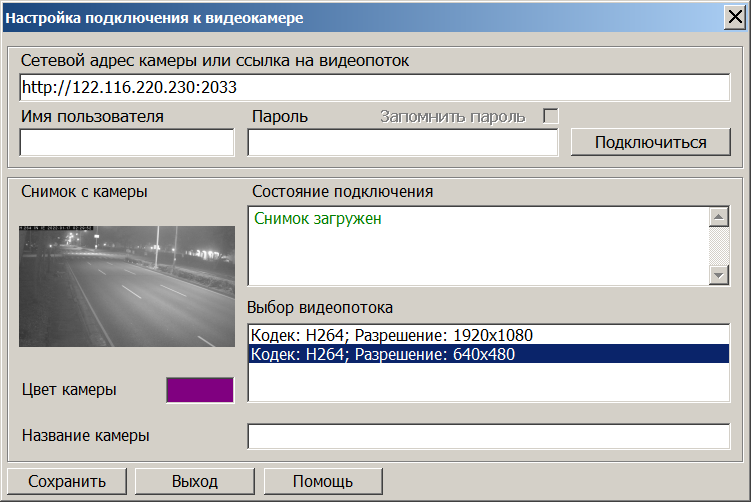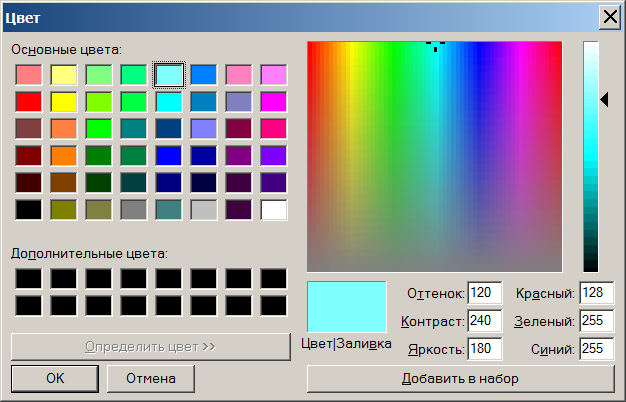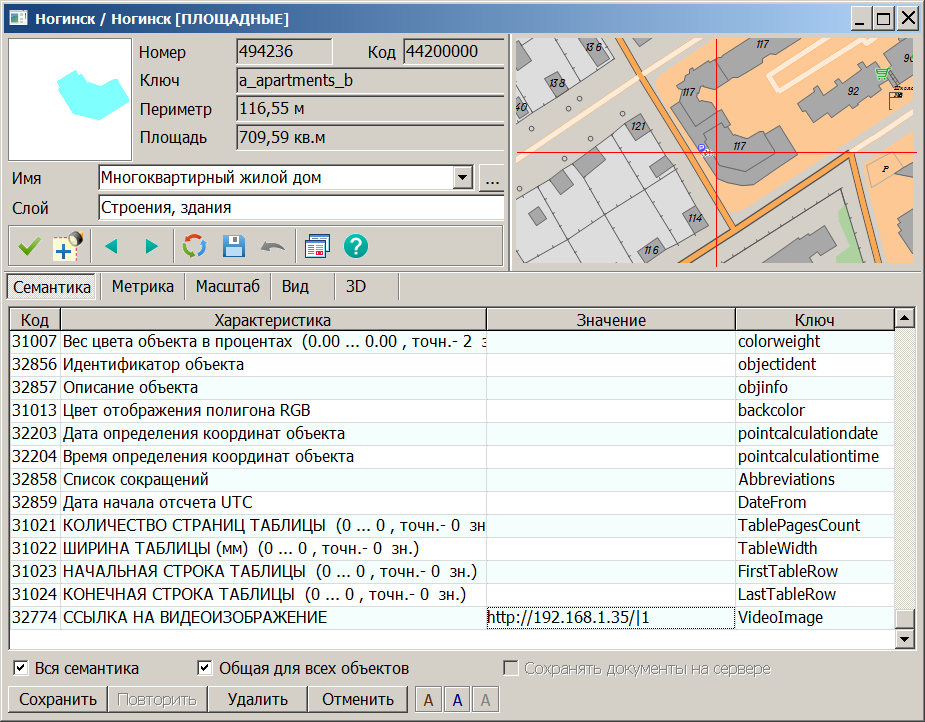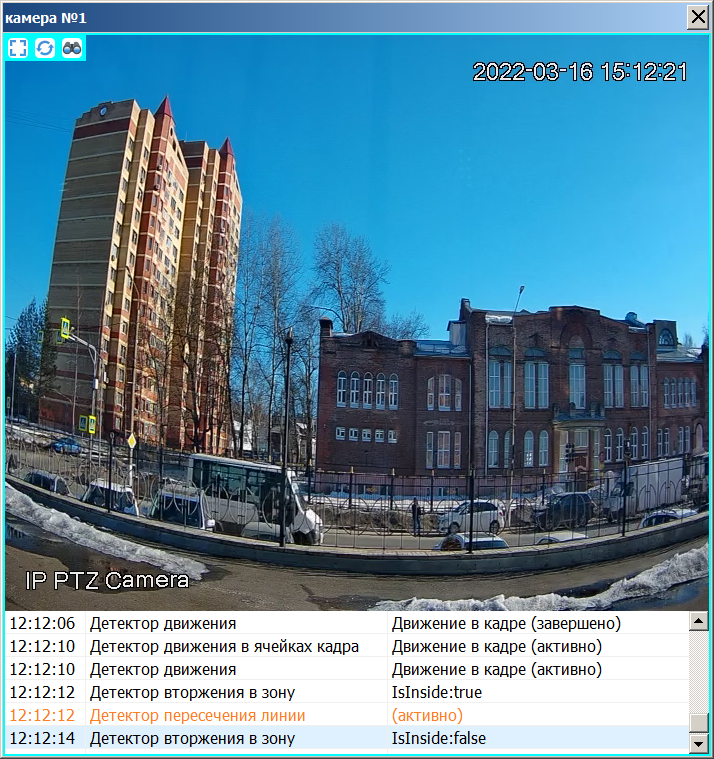Настройка просмотра видеоизображения |


|
|
Настройка подключения к видеокамере выполняется в диалоге «Выбор объекта». На закладке «Семантика» необходимо активировать режимы «Вся семантика» и «Для всех объектов», выбрать для добавления семантику «Ссылка на видеоизображение».
Далее двойным нажатием в поле «Значение» вызвать диалог «Настройка подключения к видеокамере». В диалоге в соответствующие поля необходимо ввести url-ссылку на видеопоток или ip-адрес камеры и параметры авторизации, если камера имеет закрытый доступ. Поддерживаются протоколы передачи данных HTTP и RTSP.
Если в строке «Сетевой адрес или ссылка на видеопоток» введен сетевой адрес камеры и камера поддерживает работу по стандарту ONVIF, можно проверить подключения к видеокамере нажатием кнопки «Подключиться». При этом в диалоге в поле «Состояние подключения» появиться оповещение о подключении к камере, поле «Выбор видеопотока» заполнится параметрами разрешений камеры, в поле «Снимок с камеры» появится снимок текущего изображения с камеры в среднем или низшем разрешении.
Выбор кодека и разрешения в поле «Выбор видеопотока» определяет, в каком разрешении будет идти видео в последующем в окне просмотра видеоизображения. Для сохранения параметров авторизации, если они заданы, необходимо выбрать режим «Запомнить пароль» и ввести код пользователя в открывшемся диалоге «Идентификация пользователя». Код пользователя должен быть единым для всех объектов с камерами для одной карты. Он запрашивается один раз за сеанс работы для одной карты. При выборе опции «Запомнить пароль» параметры авторизации будут сохранены в конфигурационный файл параметров видеокамер для активной карты после нажатия кнопки «Сохранить» в диалоге «Настройка подключения к видеокамере».
Для визуальной идентификации камеры с объектом карты, на котором она расположена, необходимо назначить «Цвет камеры», двойным нажатием кнопки мыши в поле «Цвет камеры» вызвав диалог выбора цвета.
При этом объект-камера на карте будет иметь цвет, выбранный пользователем, и соответствовать рамке диалога просмотра видеоизображения. Цвет сохраняется в семантику «Цвет отображения знака RGB». В поле «Название камеры» пользователь может ввести название видеокамеры для её идентификации на карте. Это название будет сохранено в семантику «Собственное название» объекта, к которому привязана видеокамера. После заполнения всех параметров подключения к видеокамере сохраняем их в семантику объекта нажатием кнопки «Сохранить» в диалоге «Настройки подключения к видеокамере». Затем сохраняем отредактированные семантики объекта нажатием кнопки сохранить в диалоге «Выбор объекта».
Для просмотра видеоизображения необходимо на карте выбрать объект-камеру с помощью комбинации клавиш «Ctrl+Shift+левая кнопка мыши».
Размер окна просмотра видео соответствует разрешению видеопотока. При необходимости окно можно развернуть на весь экран. ГИС Панорама позволяет одновременно просматривать видео в режиме реального времени с разных источников видеоданных. В текстовом поле под видеоизображением могут отображаться оповещения о событиях, поступающие от камеры, если камера настроена на показ событий. К событиям относятся: перемещение людей, машин и других объектов, определение факта пересечения периметра закрытой зоны, появление или исчезновение предметов, определение фактов вандализма и саботажа. Все эти действия возможно отследить, если видеокамера поддерживает соответствующие функции видеоаналитики и стандарт ONVIF по взаимодействию с клиентскими программами. Для управления опросом событий служит прикладная задача «Демонстрация фото- и видеоматериалов с геолокацией» – «Список фото- и видеоданных».
|