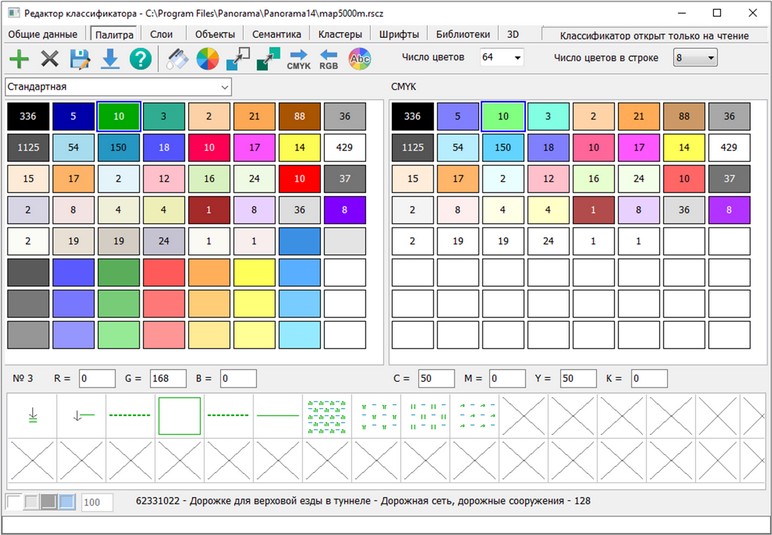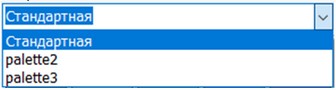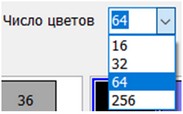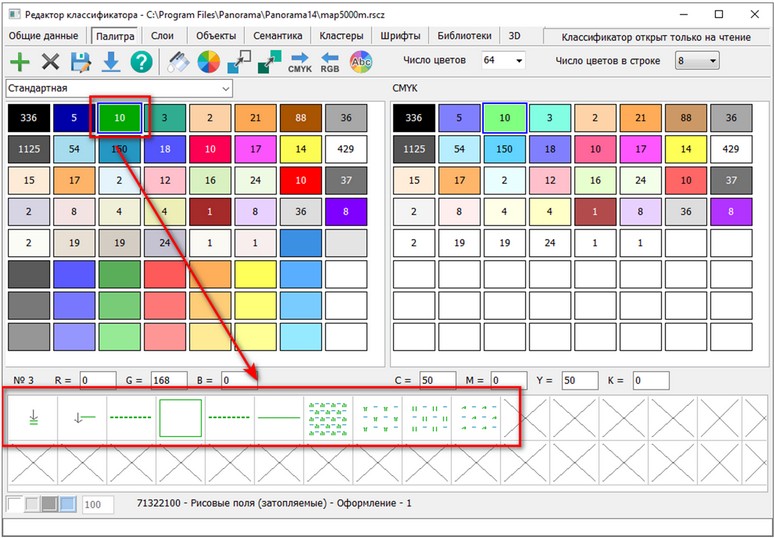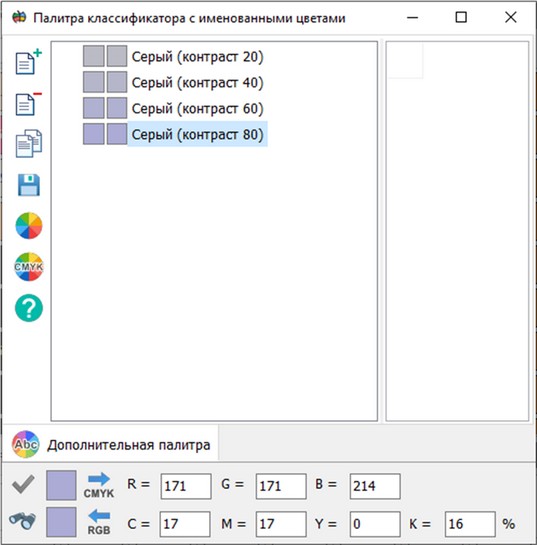Редактирование палитры классификатора |




|
|
На закладке Палитра представлены палитры классификатора. Классификатор может иметь одну или несколько палитр. Например, морские карты имеют несколько палитр для отображения карт в различное время суток.
Каждая палитра классификатора имеет свое название (до 31 символа). Выбор палитры производится из списка названий палитр.
Количество цветов общее для всех палитр классификатора (варианты: 16, 32, 64, 256). Для изменения количества цветов выберите подходящее значение из списка. При уменьшении количества цветов, объекты, использующие удаленные цвета, будут изображаться черным цветом.
Кроме палитр в RGB цветах в классификаторе содержится обязательная палитра в цветах CMYK. Под таблицей цветов расположены поля для ввода цвета с клавиатуры. Цвет может вводиться в RGB палитру в виде RGB-составляющих, в палитру CMYK в виде CMYK-составляющих. В поле № указывается индекс выбранного в палитре цвета.
Внутри каждого цвета пишется число объектов классификатора, внешний вид которых сформирован с использованием этого цвета. В нижней части диалога отображаются объекты, которые созданы с указанным цветом.
Двойным нажатием левой кнопки мыши на цветовой прямоугольник в составе палитры, можно заменить исходный цвет на выбранный. Новый цвет выбирается посредством исполнения стандартного диалога Выбор цвета. Выбрать цвет можно и через кнопку Изменить цвет Для удаления палитры нажмите кнопку Удалить Для создания новой палитры в классификаторе нажмите кнопку Добавить При необходимости очистки цветов палитры можно использовать режим Очистить белым цветом. При этом все цвета в палитре станут белыми. Кнопка Сохранить как Кнопка Перенести цвет на неиспользуемое место Кнопка Заменить цвет в объектах Кнопка Копировать цвет в CMYK палитру Кнопка Копировать цвет в RGB палитру Сохранение сделанных изменений цветов происходит при выборе другой палитры или при переходе на другую закладку Редактора классификатора. При этом выдается запрос на подтверждение сохранения или отказ от него. Кнопка Палитра классификатора с именованными цветами
|