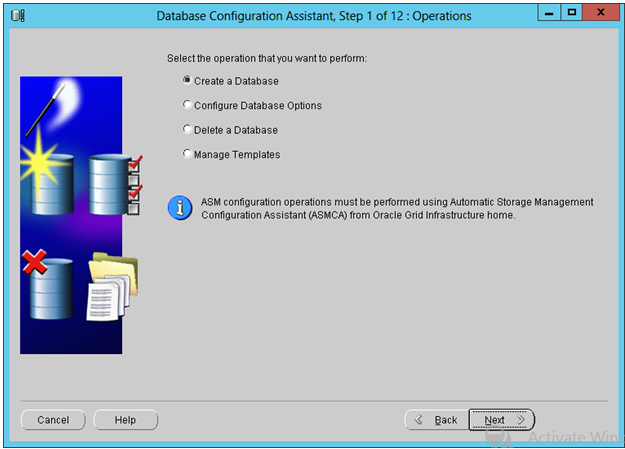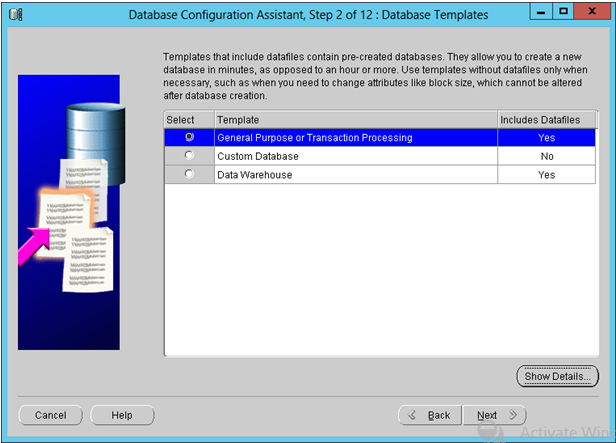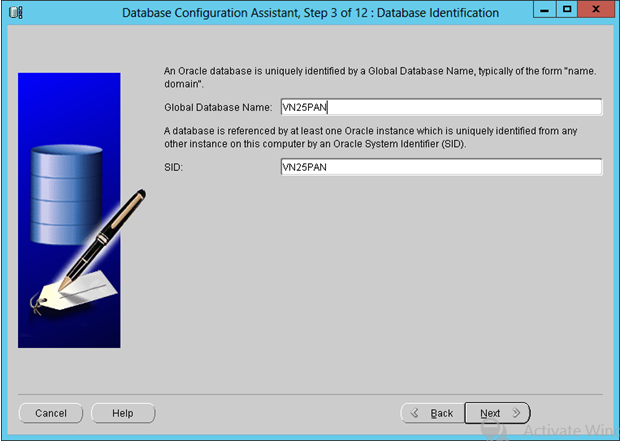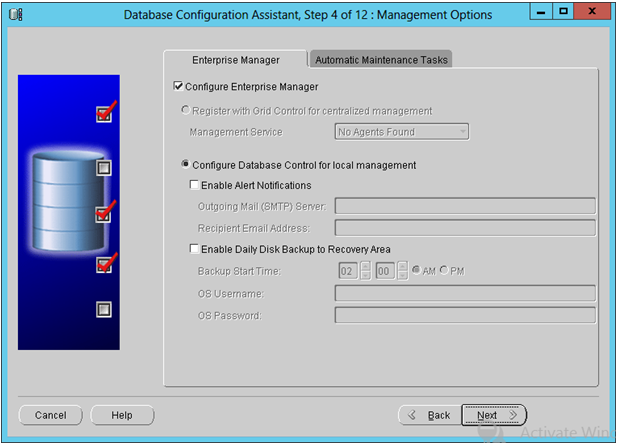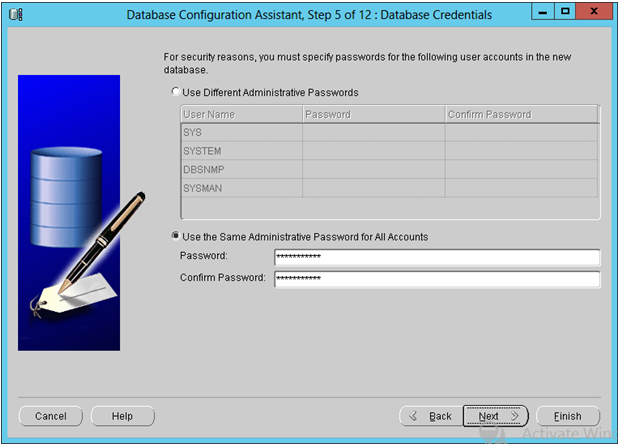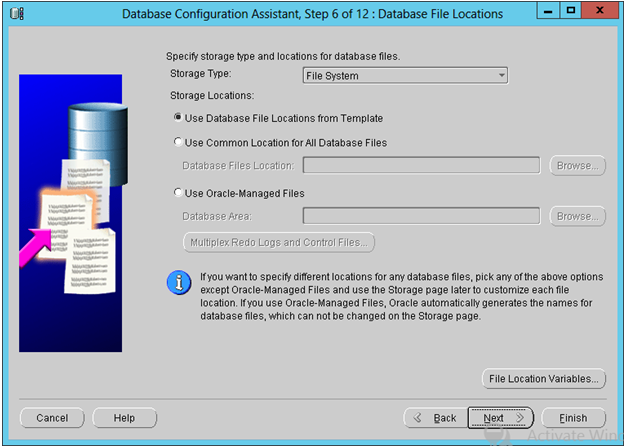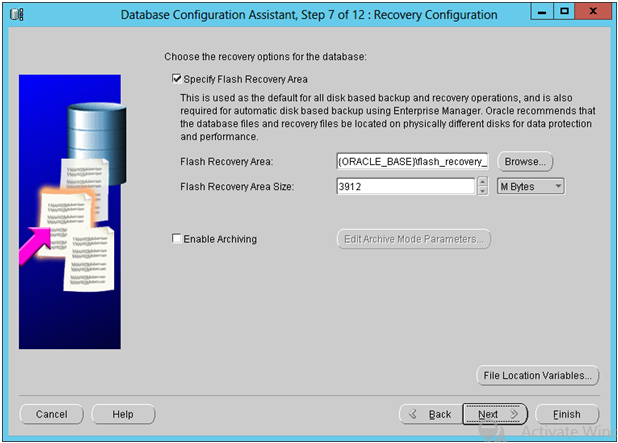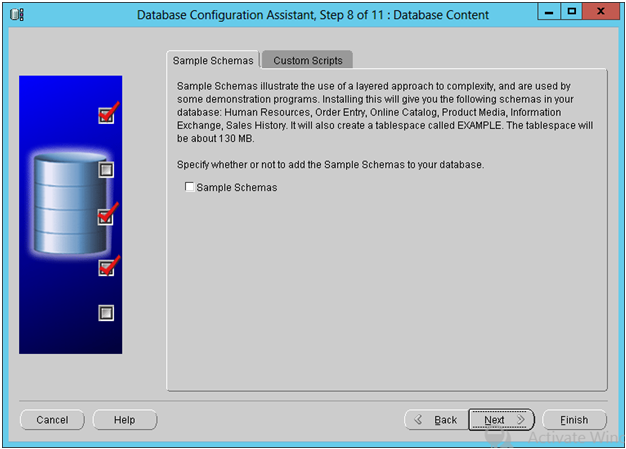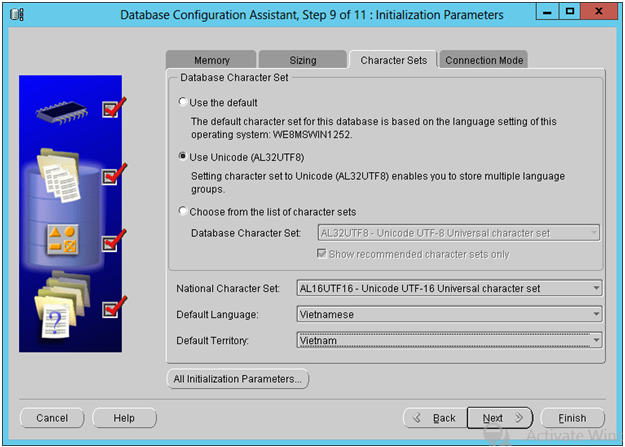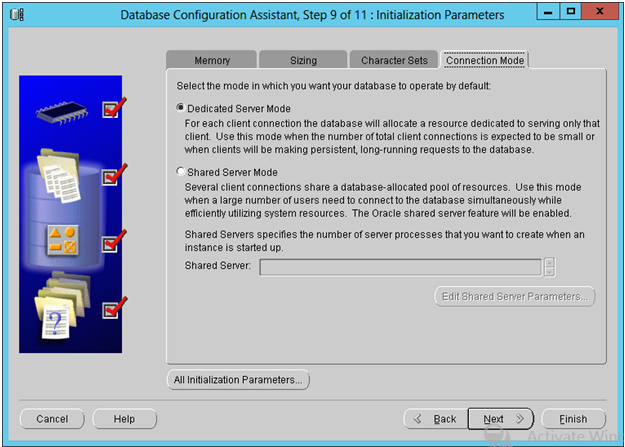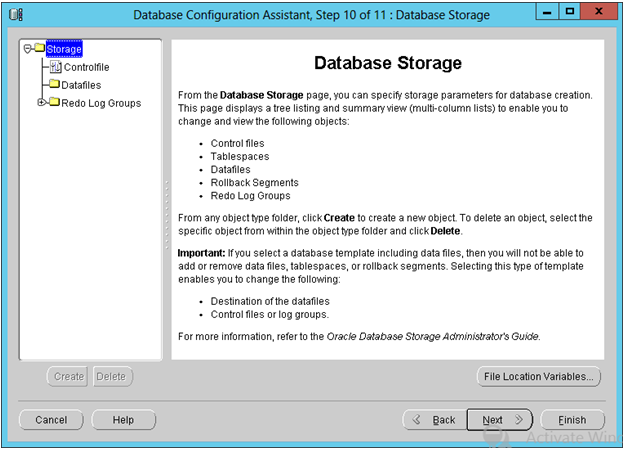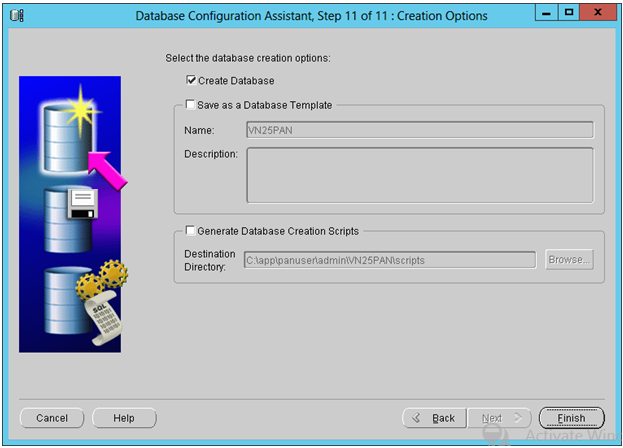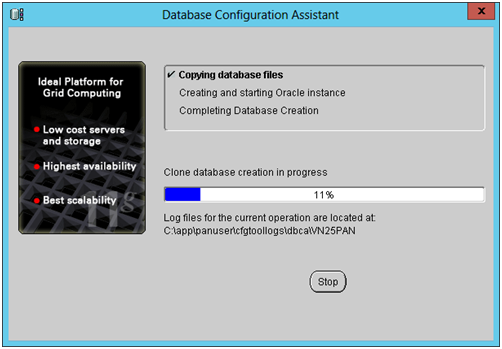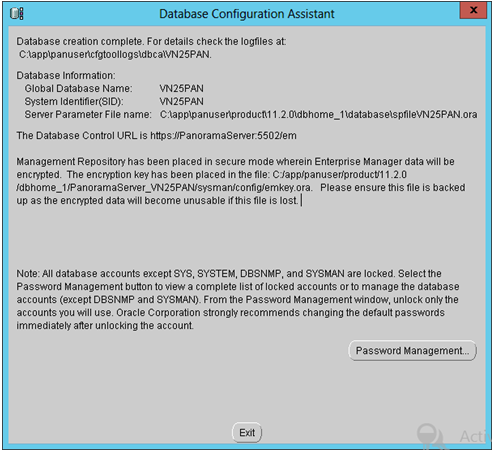Создание новой базы данных в СУБД Oracle |




|
|
Перед размещением базы геоданных ArcSDE в базе данных Oracle необходимо выполнить создание этой базы данных. Данный пункт содержит описание последовательности действий по созданию базы данных Oracle и описание параметров, которые должны быть установлены в базе данных. Создание новой базы данных Oracle выполняется штатными средствами СУБД Oracle в следующей последовательности.
Диалог конфигурирования БД – выбор операции создания БД:
Установка параметров создания БД – выбор базового шаблона:
Назначение имени создаваемой БД и системного идентификатора:
Выбор способа управления базой данных:
Ввод административных паролей системных пользователей:
Выбор варианта хранилища для размещения файлов базы данных:
Настройка конфигурации для восстановления БД:
Дополнительное наполнение базы данных не применяется:
Установка кодировки Unicode (AL32UTF8) для базы данных:
Выбор режима подключения пользователей – «выделенный сервер» («Dedicated Server Mode»):
Детальная настройка хранилища данных для создаваемой базы данных:
Переход непосредственно к процессу создания базы данных:
При нажатии на кнопку «Finish» начнётся процесс создания базы данных. Прогресс будет отображаться на экране.
Окно статуса процесса создания базы данных:
Итоговое сообщение о завершении процесса создания базы данных Oracle:
По завершению процесса создания базы данных на экран будет выведено соответствующее сообщение в диалоге. В этом диалоге при необходимости можно изменить заданные ранее пароли для встроенных учётных записей. Если такая операция требуется, нажать кнопку «Password Management…». Для выхода нажать кнопку «Exit».
|