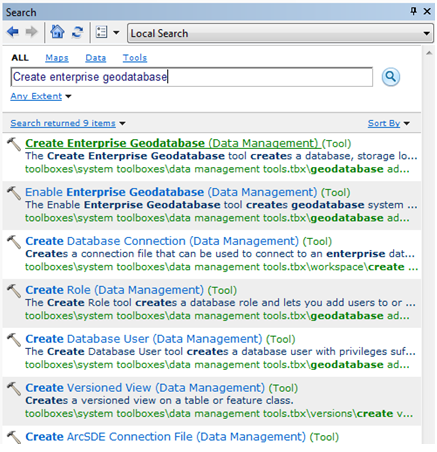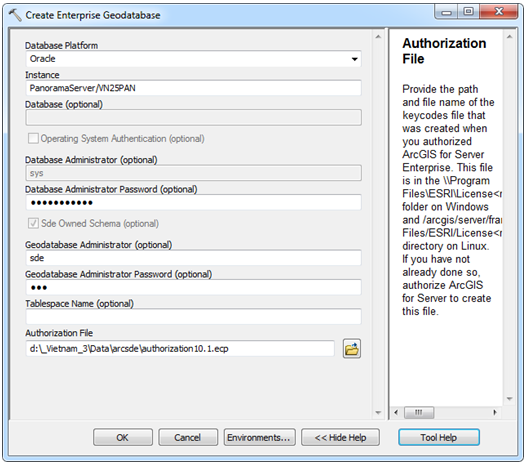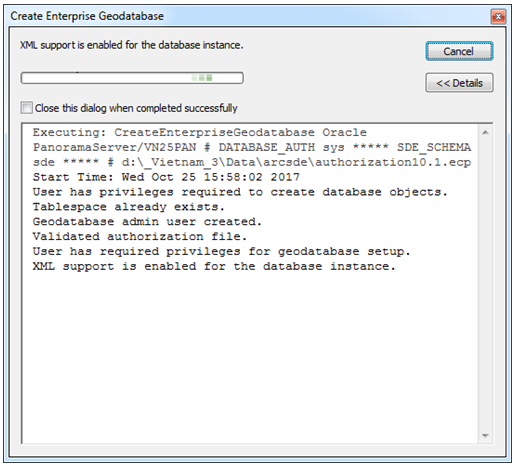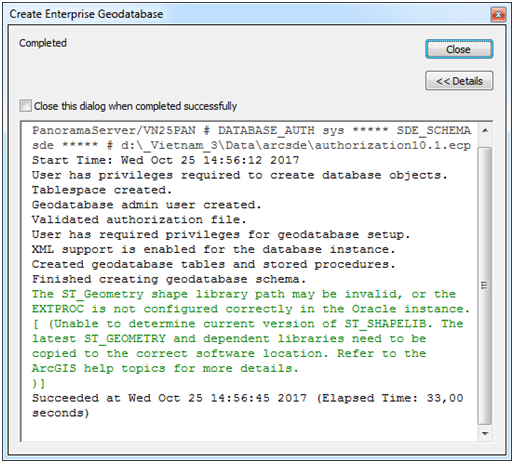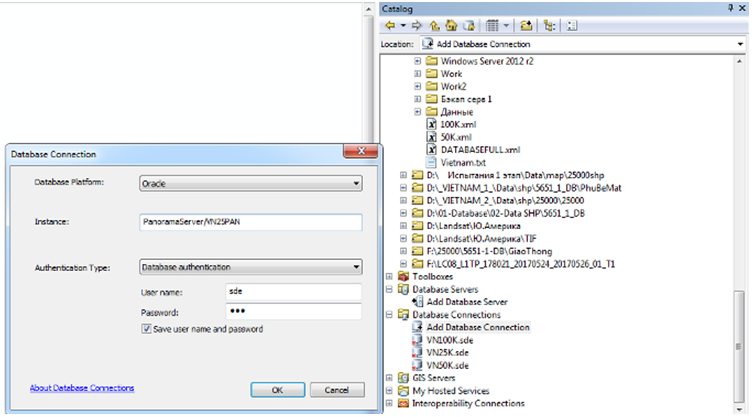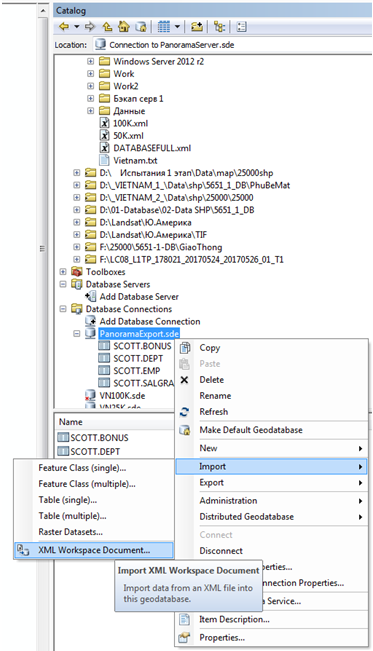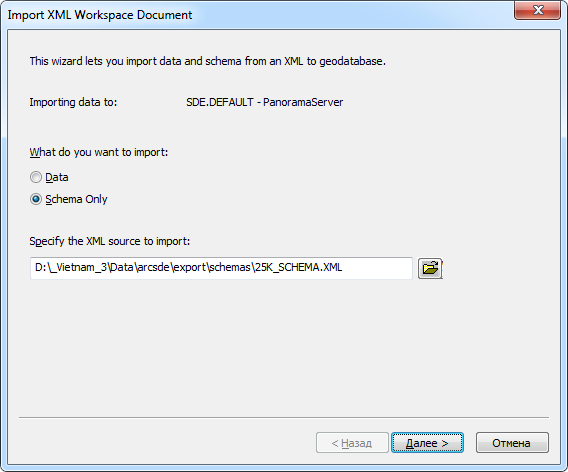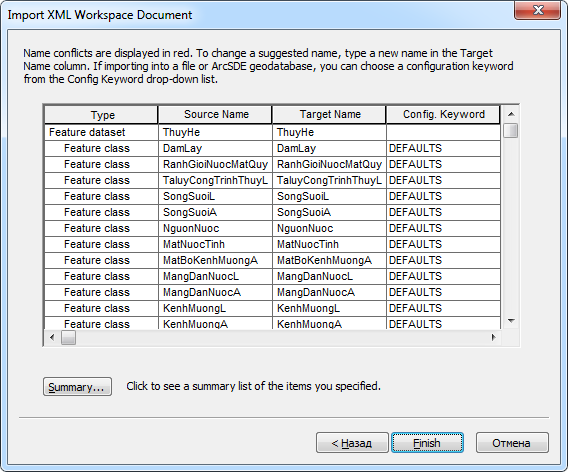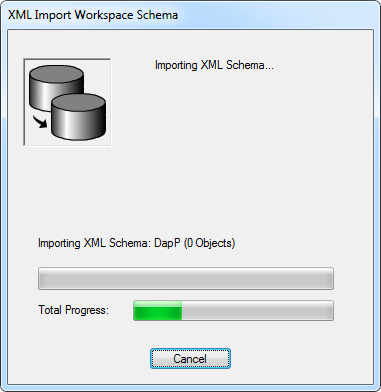Создание базы геоданных ArcSDE в БД Oracle |




|
|
Создание базы геоданных в базе данных Oracle выполняется средствами программы ArcMap. Для этого необходимо запустить программу ArcMap и вызвать в ней диалог «Create enterprise geodatabase». Вызов этого диалога можно осуществить с помощью операции поиска: нажать «Ctrl+F» и в форме поиска набрать «Create enterprise geodatabase», затем в результатах поиска выбрать пункт «Create enterprise geodatabase (Data Management) (Tool)».
Доступ к диалогу создания базы геоданных через средство поиска:
В диалоге создания базы геоданных ввести параметры подключения от имени суперпользователя SYS к базе данных Oracle, в которой будет размещена база геоданных, ввести имя пользователя-администратора базы геоданных - SDE, задать ему пароль, а также указать файл авторизации ArcGIS. Дополнительно можно указать табличное пространство, если требуется хранить таблицы базы геоданных в отдельном табличном пространстве.
Диалог создания базы геоданных:
Если все параметры заполнены корректно, то при нажатии на кнопку «OK» будет выполнено подключение к БД Oracle, создание в ней схемы SDE и размешения в этой схеме базы геоданных. О ходе выполнения будет информировать окно статуса процесса создания базы геоданных.
Окно статуса процесса создания базы геоданных:
Сообщение об успешном завершении процесса создания базы геоданных:
Созданная база геоданных не имеет структуры для хранения слоёв ЦТК.
В зависимости от того, как планируется дальнейшее использование базы геоданных, выполняется одно из следующих действий: - если необходимо восстановить базу геоданных в БД Oracle, ранее экспортированную из другого формата хранения, выполняется импорт XML-файла, в который была экспортирована исходная база геоданных; - если необходимо создать структуру базы геоданных в БД Oracle для последующего заполнения её данными в процессе экспорта слоёв ЦТК из формата ГИС Панорама, выполняется импорт XML-файла, содержащего схему описания структуры базы геоданных.
Оба процесса ничем не отличаются друг от друга. Разница только в импортируемом XML-файле и в том, выполняется ли при импорте загрузка данных или только создание структуры базы геоданных. Ниже будет рассмотрен процесс создания структуры базы геоданных в БД Oracle для последующей загрузки в нее слоёв ЦТК масштаба 1 : 25 000, экспортируемых из формата ГИС Панорама. Для этого будет использован файл со схемой описания структуры базы геоданных 25K_SCHEMA.XML. Операции по созданию баз геоданных в БД Oracle для масштабов 1 : 50 000 и 1 : 100 000 выполняются полностью аналогично. Для них применяются файлы со схемами описания структур баз геоданных 50K_SCHEMA.XML и 100K_SCHEMA.XML соответственно. В каталоге ArcGIS Catalog необходимо создать новое подключение к базе данных Oracle, в которой была создана база геоданных. Подключение необходимо выполнить от имени пользователя SDE.
Создание нового подключения к базе данных Oracle в ArcGIS Catalog:
После создания новое подключение появится в дереве в разделе Database Connections. Импорт XML-файла для данного подключения запускается из контекстного меню, которое вызывается кликом правой кнопкой мыши на этом подключении в дереве ArcGIS Catalog. В контекстном меню выбрать Import – XML Workspace Document.
Импорт XML-файла со структурой базы геоданных:
В появившемся диалоге импорта XML-документа надо указать путь к импортируемому файлу и режим импорта. Режим импорта зависит от того, выполняется ли загрузка данных или только создание структуры базы геоданных. Для создания структуры без импортиа данных следует выбрать пункт «Schema Only». При нажатии кнопки «Далее» («Next») будет показано содержимое выбранного XML-файла. Нажатие кнопки «Finish» запустит процесс импорта. Ход процесса и статус его завершения будет отражен на экране в соответствующем окне.
Диалог импорта настроек файла XML:
Содержимое выбранного для импорта XML-файла:
Процесс импорта XML-файла:
|