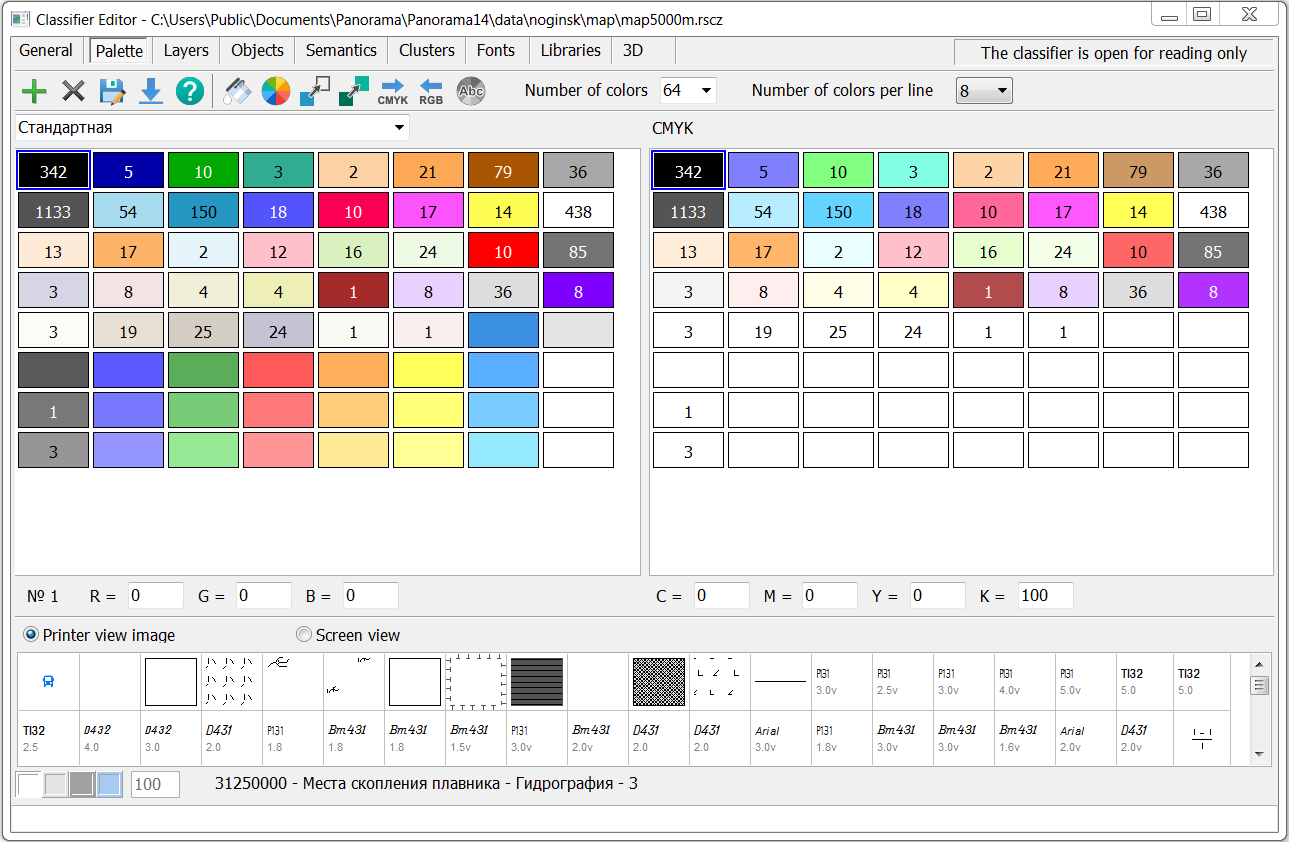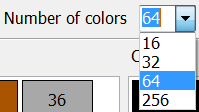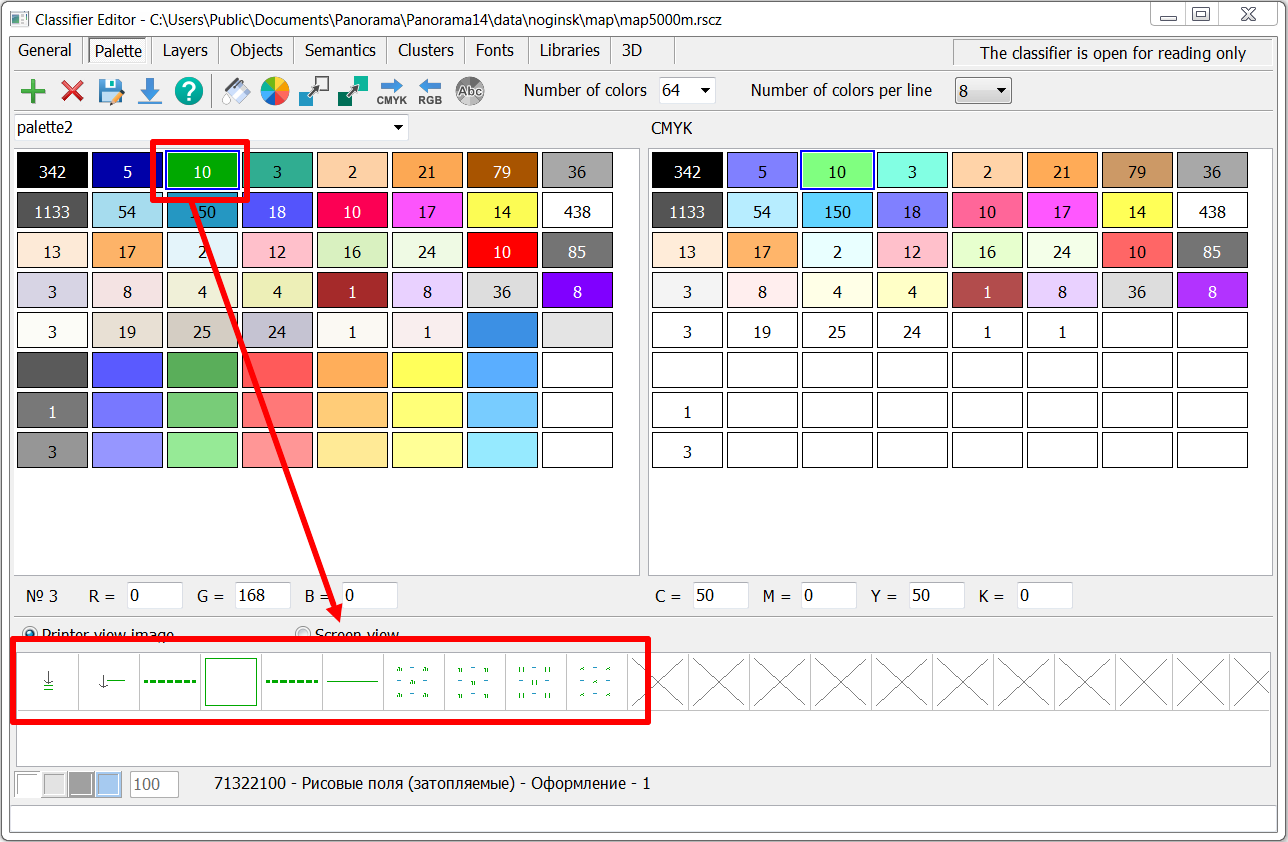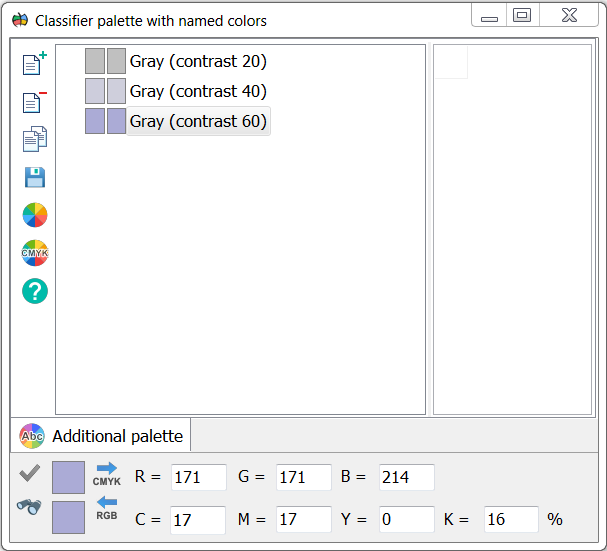Editing of classifier palette |




|
|
The Palette tab contains the classifier palettes. The classifier can have one or more palettes. For example, nautical charts have several palettes for displaying charts at different times of the day.
Each classifier palette has its own name (up to 31 characters). The choice of a palette is made from the list of names of palettes.
The number of colors is common for all palettes of the classifier (options: 16, 32, 64, 256). To change the number of colors, select the appropriate value from the list. By reducing the number of colors, objects using the removed colors will be drawn in black.
In addition to palettes in RGB colors, the classifier contains a mandatory palette in CMYK colors. Below the color table are fields for entering colors from the keyboard. A color can be entered into the RGB palette as RGB components, into the CMYK palette as CMYK components. In the № field indicates the index of the color selected in the palette.
Inside each color, the number of classifier objects is written, the appearance of which is formed using this color. The lower part of the dialog displays the objects that are created with the specified color.
By double-clicking the left mouse button on the color rectangle in the palette, you can replace the original color with the selected one. The new color is selected by executing the standard Color selection dialog. You can also select a color using the Change color button To delete a palette, click the Delete button To create a new palette in the classifier, click the Add button If you need to clean up the colors in the palette, you can use the Clean with white color mode. This will make all the colors in the palette white. The Save as button The Move color to unused place button The Replace color in objects button The Copy color to CMYK palette button The Copy color to RGB palette button The Save of changes made to colors going on when another palette is selected or when switching to another tab of the Classifier Editor. In this case, the program issues a request for confirmation or refusal from save. The Classifier palette with named colors button
|